How-to Install the Microsoft Outlook Desktop Add-On Version for HubSpot
Step 1- Connect Your Inbox
- Head into HubSpot > Settings > General > Email and click the CTA prompt to "Connect personal email"
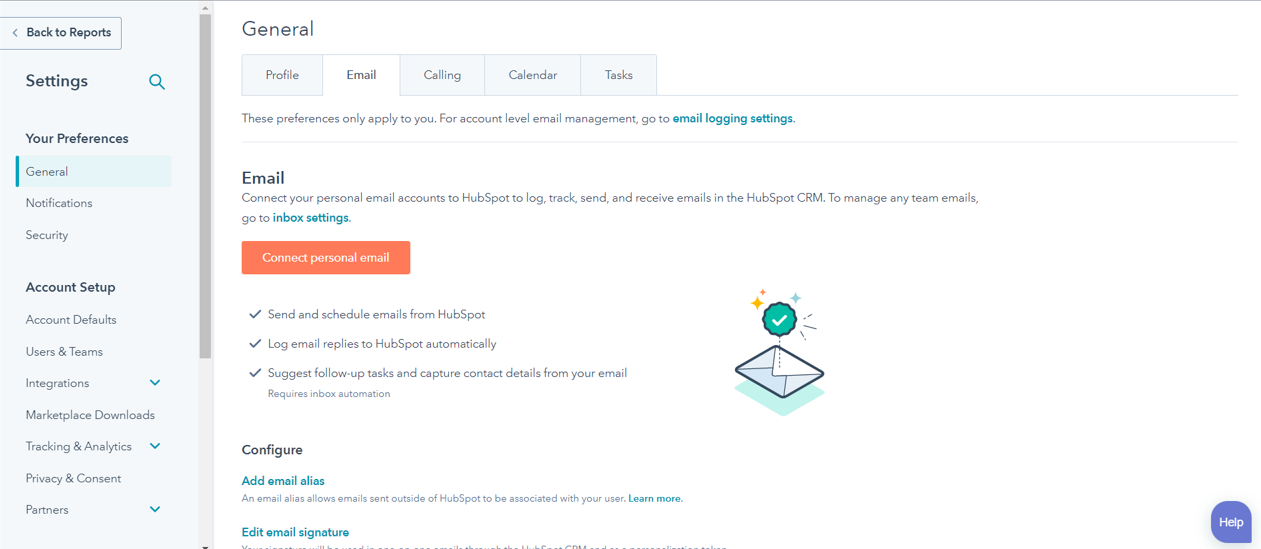
- Follow the next prompt to "Connect your inbox"
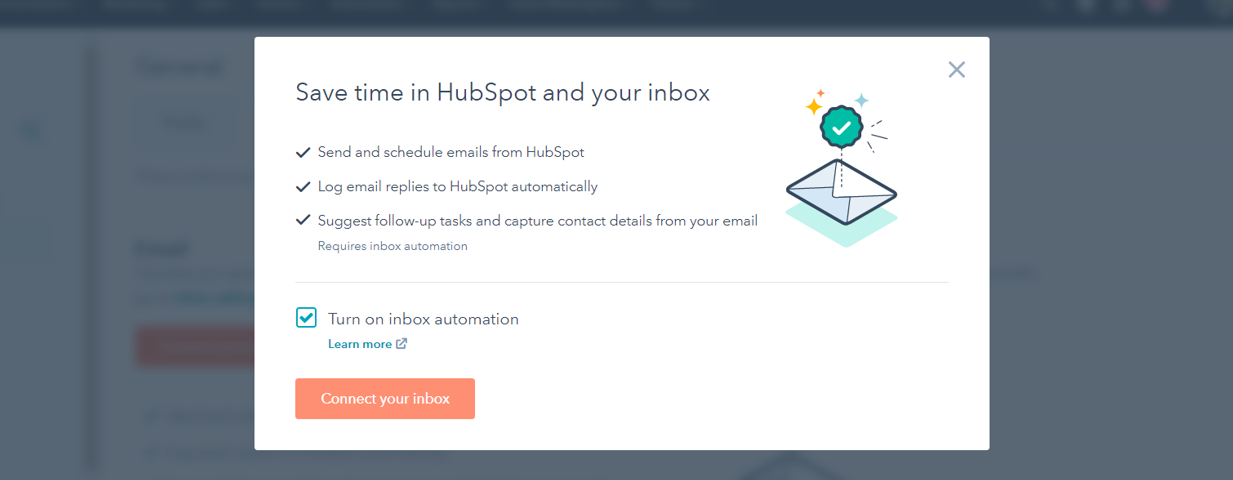
- Make sure you choose the option "I want to choose my email provider myself"
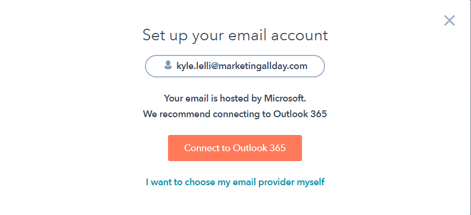
Note: When connecting your inbox, make sure you've closed Outlook. - Next, select your email provider (in most cases, it's going to be Microsoft Outlook).
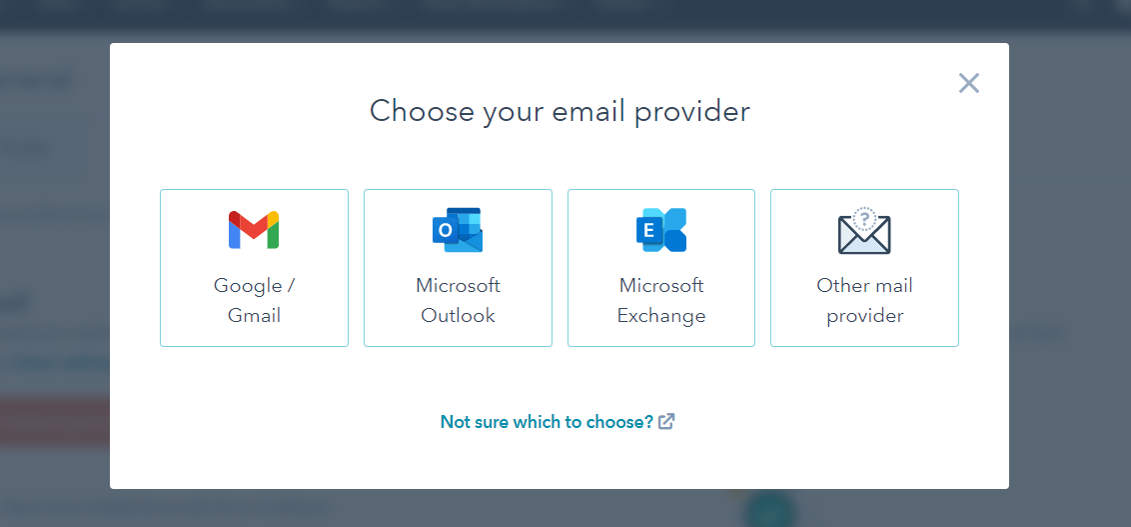
- Log into your email.
- Ensure you choose the prompt "No Thanks" to download the extension. We'll address this in the next step.
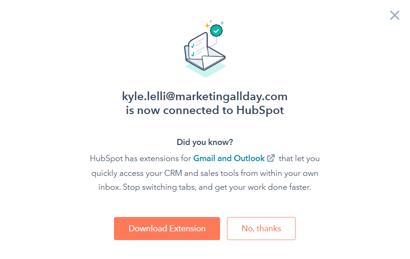
- Once you are logged in and connected, it should show up in the settings interface.
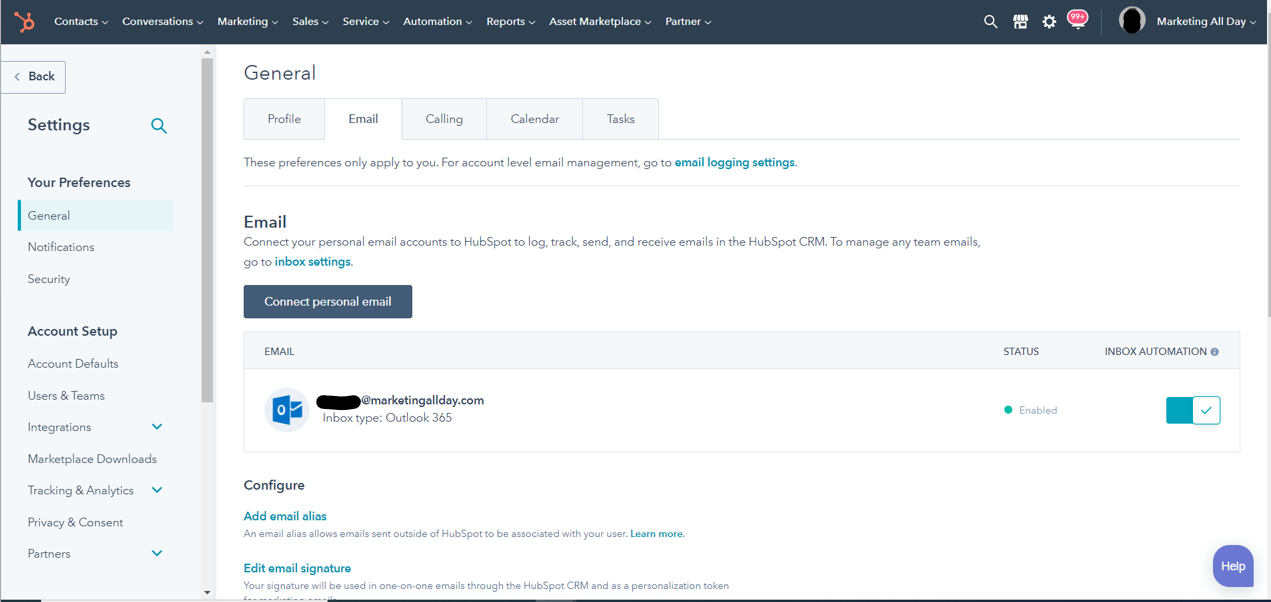
Step 2 - Download the "HubSpot Sales add-in for Outlook (Windows/PC)"
- Navigate to HubSpot Settings

- Click "General" underneath the "Your Preferences" section
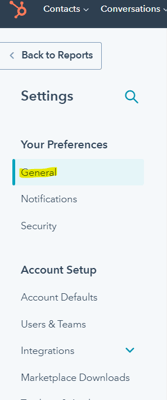
- Click the "Email" tab once you're in the General settings

- Scroll to the bottom of this page and click on "Download the email extension" to expand the section.
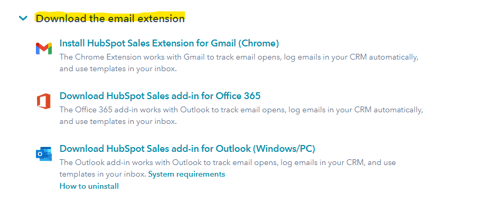
- Click "Download HubSpot Sales add-in for Outlook (Windows/PC)" Note: Ensure that you choose the add-in for the desktop application, even if you use Office 365.
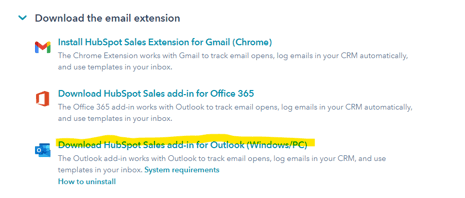
- Click "Start Installation" once you see the pop-up. Choose "Native notifications from Windows" for your notification preferences.
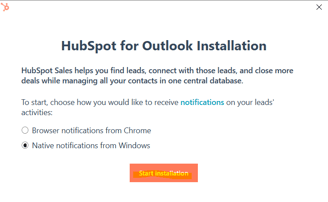
Note: Ensure you have the Outlook application closed, or you will receive this notification before proceeding.
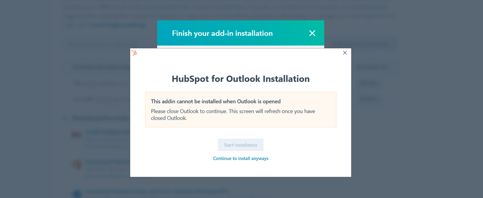
- You will likely need to verify the install. Click "Install."
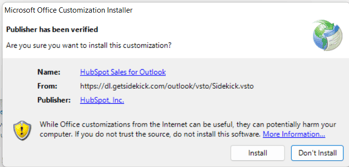
Step 3 - Log Into the Add-On
- Open Outlook desktop application.
- When you open the application, it should prompt you with a pop-up to log into HubSpot.
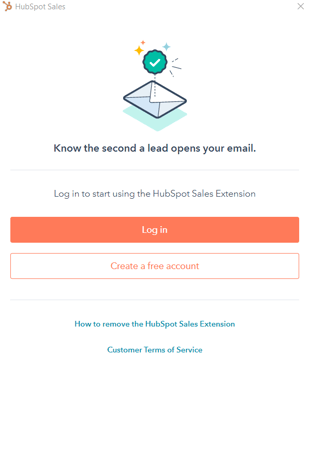
- Log in using your company email address and password.
- Once you log in, you may be prompted for 2FA (2 Factor Authentication). You can click "Remember Me."
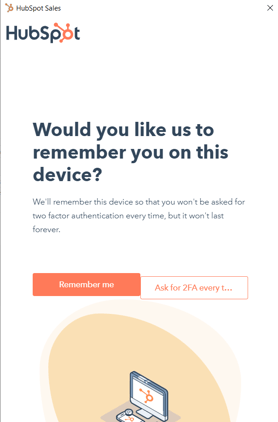
- If you've successfully logged in, you will see a Login Success confirmation.
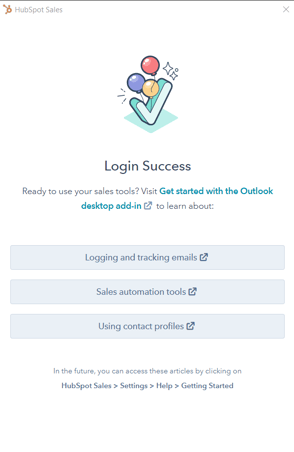
- Close out of this prompt.
Step 4 - Verify The Connection
- Open Outlook desktop app. You should see the HubSpot sales add-on in the ribbon. The HubSpot logo should be orange.

- Click on the HubSpot Sales add-on > Settings to check again to see if you're logged in.
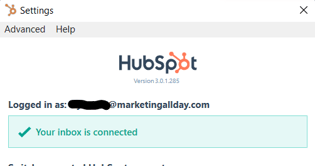
- Open up a "New Email" and type in someone's name within your company in the "To:" line. Ensure the HubSpot Sales add-on pops up on the right side of your screen and the hubspot email address is BCC'd.
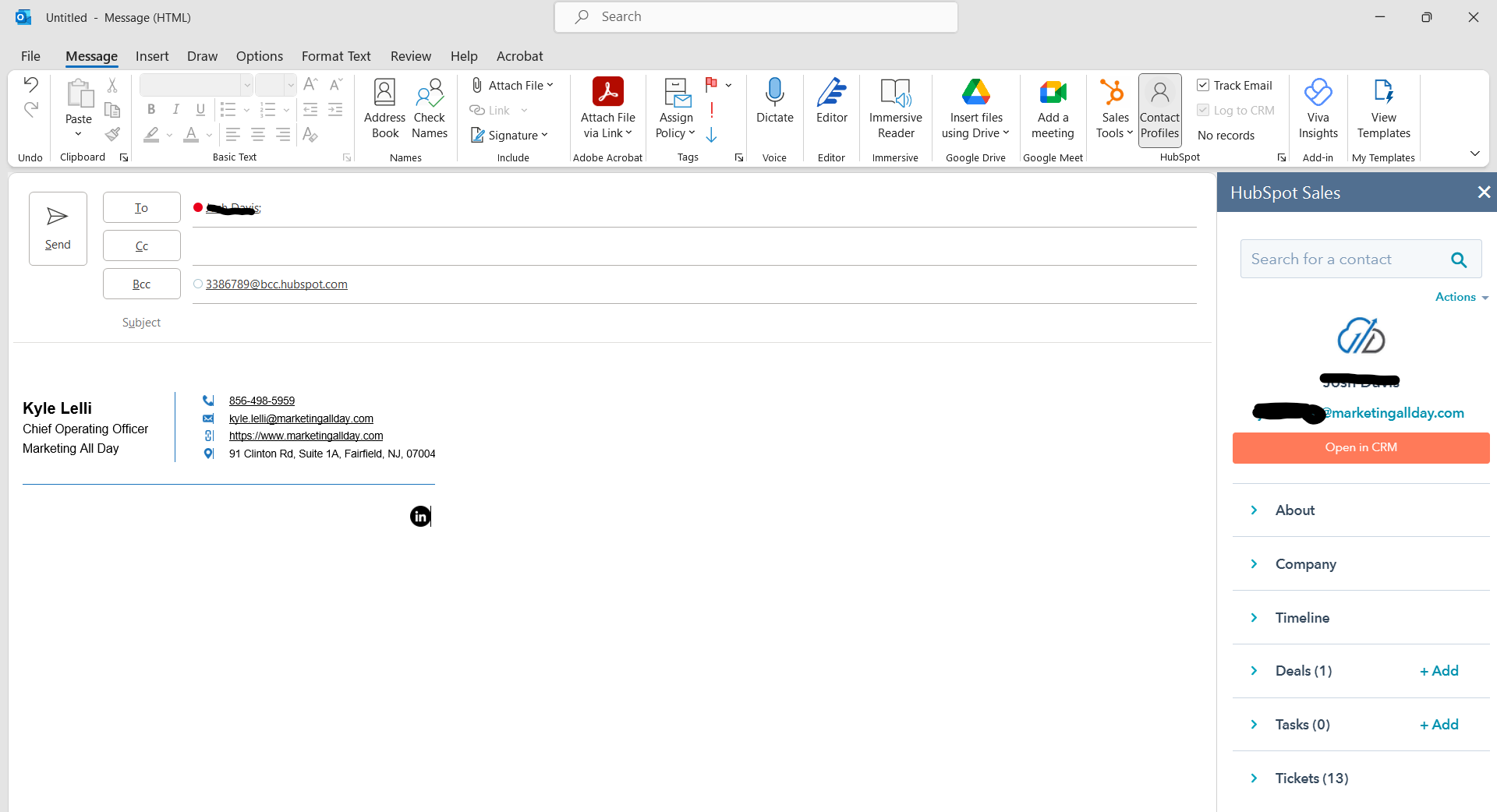
- Send a test email.
- Ensure the contact was logged by checking the contact record you emailed within your HubSpot account.
